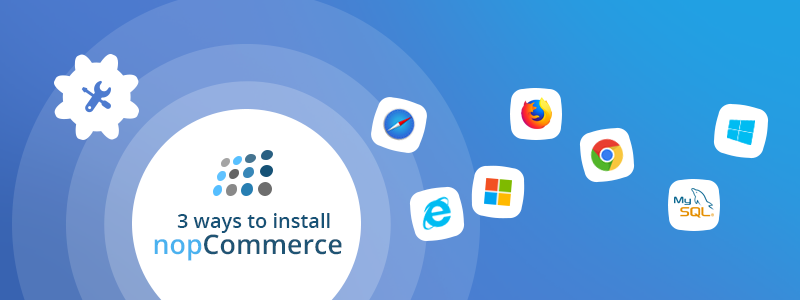
This blog post was originally published in June 2018. It was updated for nopCommerce 4.20.
NopCommerce is an ASP.NET open-source e-commerce platform. It sports a myriad of powerful features such as multi-store support, multi-vendor support, rental products, recurring products, and more. But before you can leverage nopCommerce, you need to install it.
In this article, we take a look at three installation methods you can use to set up nopCommerce:
- Automatic nopCommerce installation - A straightforward and quick method of installing nopCommerce. Note that it is a viable option only if you don’t plan to make changes to the source code. It also entails the usage of Microsoft Azure or an ASP.NET hosting provider. Learn more about the best nopCommerce hosting providers for 2019
- Manual nopCommerce installation - This method of installing nopCommerce is a bit more complex as there are a few additional steps you need to follow. However, for this extra effort, you will get more flexibility and control over your online store.
- Custom nopCommerce installation - You can also hire a certified nopCommerce partner to install nopCommerce for you. In this case, you will need zero technical knowledge.
Before you install nopCommerce
- Make sure you meet the NopCommerce Technology & System Requirements

Learn more: Prerequisites for .NET Core on Linux - Make sure you have configured the Windows Permissions (if you are going to install nopCommerce manually)
Configuring the Windows Permissions
NopCommerce requires 'write' permissions to the following directories:
- \App_Data\
- \bin\
- \log\
- \Plugins\
- \Plugins\bin\
- \wwwroot\bin\
- \wwwroot\bundles\
- \wwwroot\db_backups\
- \wwwroot\files\exportimport\
- \wwwroot\images\
- \wwwroot\images\thumbs\
- \wwwroot\images\uploaded
- \App_Data\installedPlugins.json - after installing nopCommerce
- \App_Data\dataSettings.json - after installing nopCommerce
Here is how you can configure the ‘write’ permissions for these directories:
Right-click on the folder which permissions you want to configure → Click ‘Properties’ → Click ‘Security’ → Choose the user whose IIS you will use to run your nopCommerce application. You have several options:
- Choose an Application Pool Identity Account → Add the Application Pool Identity Account (we are using the DefaultAppPool for this example) → Click on the ‘Add...’ button.

In the ‘Enter the object names to select’ text box, type ‘IIS apppool\defaultapppool’.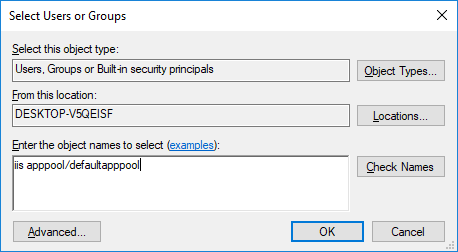
Click ‘Check Names’ → Click ‘OK’. - Choose a User Account (before you choose a User Account you have to set your application pool to use that account) → Open your IIS Manager → Choose ‘Application Pools’ from the Connections menu.
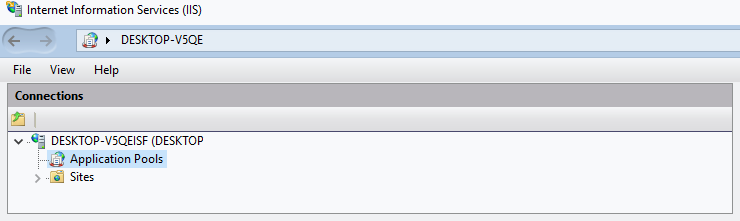
Select your Application Pool → Click on ‘Advanced Settings’ from the Actions menu.
Find the Identity setting and click on it.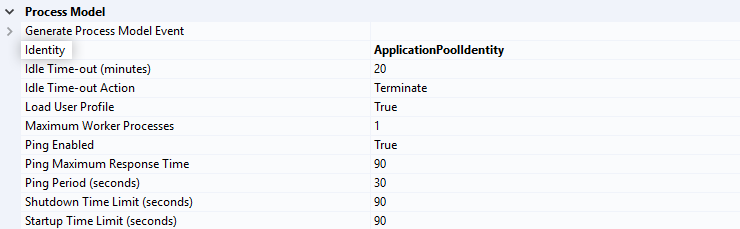
Mark the ‘Custom account’ checkbox → Click on ‘Set’ → Set the user credentials.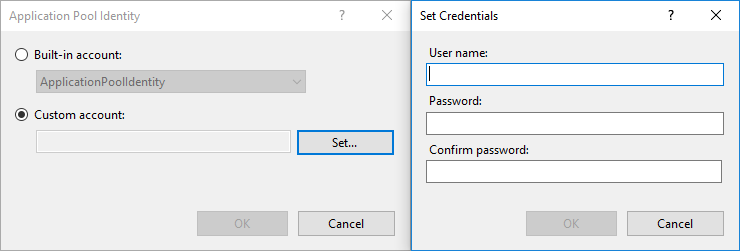
- Choose the IIS_IUSRS user group. If you do not see the IIS_IUSRS user group, you can add it by following these steps: Click on ‘Add’.

Click on ‘Advanced’.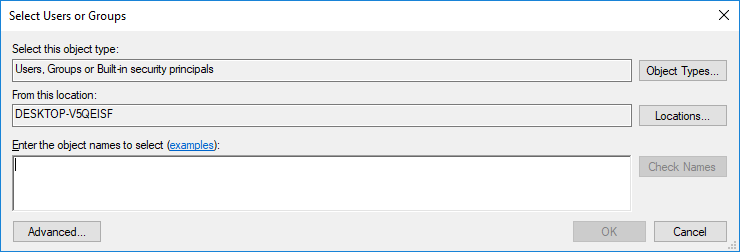
Click on ‘Find now’.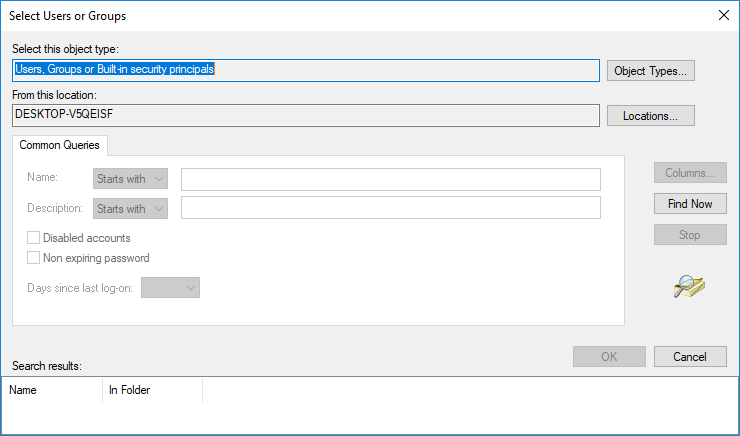
Select the IIS_IUSRS result in the Search Results → Click ‘OK’.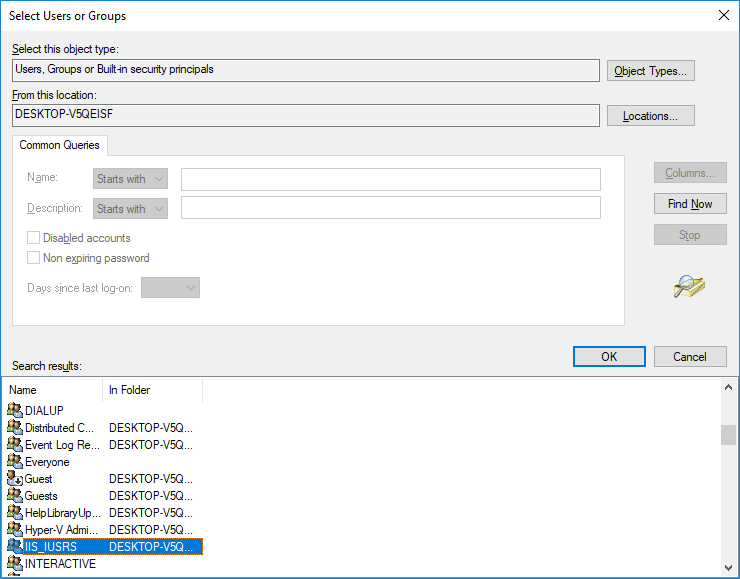
Once you’ve chosen the user whose IIS you’ll use to run your nopCommerce application → Click ‘Edit’ - this will enable you to edit the permissions for this user (for this specific folder) → Below the ‘Edit’ button you will find the ‘Permissions’ list as well as ‘Allow’ and ‘Deny’ checkboxes → Mark the ‘Allow’ checkboxes for the ‘Read’ and ‘Write’ permissions.
How to install nopCommerce automatically?
For nopCommerce 3.90 and below, the automatic installation of nopCommerce is done through the Microsoft Web Platform Installer. For nopCommerce 4.00 and above, the only way to install nopCommerce automatically is installing it in Microsoft Azure.
Essentially, Microsoft Azure will create a Web App and an SQL database for your store. Microsoft Azure will also automatically deploy the latest version of nopCommerce.
Note that this will install a clean version of nopCommerce. If you want to modify nopCommerce and then deploy it to Microsoft Azure, you will have to do it through Visual Studio. (We will discuss this in the ‘How to Install nopCommerce Manually’ section.)
To automatically install nopCommerce in Microsoft Azure:
- Open the Microsoft Azure Marketplace. You can either do this through the Microsoft Azure Website or through the Microsoft Azure Portal. (The screenshots below show how you can install nopCommerce from the Microsoft Azure Portal.)
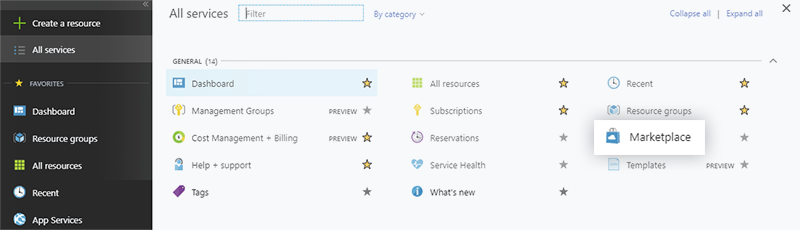
- Click on ‘Web’ from the menu on the left → Type ‘nopCommerce’ in the search field. The nopCommerce app will appear in the results.
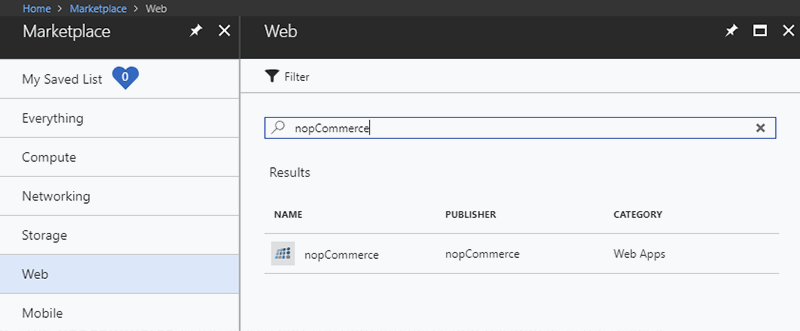
- Click on the nopCommerce app. Click on ‘Create’.
- Enter your Web App information.
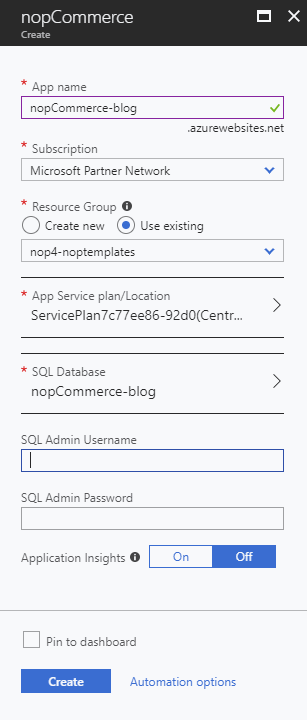
You need to choose a ‘Resource group’ for your nopCommerce app. You can either create a new ‘Resource group’ or use an existing one. You will also need to create your SQL Database and fill in the required information.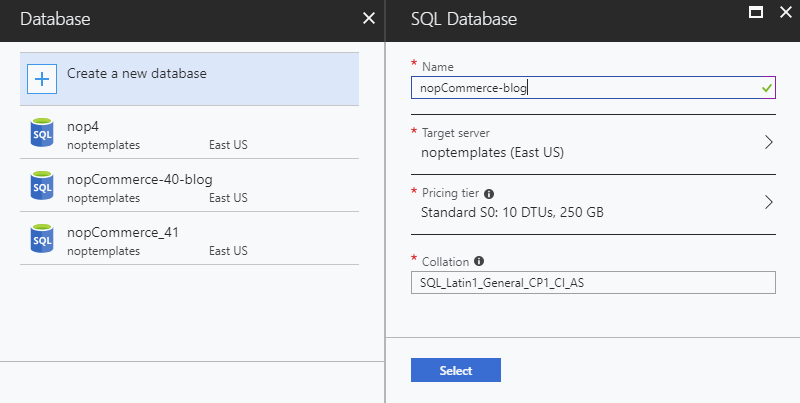
- After creating the Web App, the nopCommerce installation process (deployment) will start automatically. This will be indicated on the dashboard. The configuration process might take a while.

- Open your newly created online store. You will be redirected to the nopCommerce Installation Page. Fill in your ‘Store information’ and ‘Database information’ → Click "Install".

How to install nopCommerce manually?
You have two options:
- Install nopCommerce in Microsoft Azure
- Install nopCommerce on a local machine
Installing nopCommerce in Microsoft Azure
You can install nopCommerce in Microsoft Azure manually using Visual Studio. Usually, you will need to do this if you are working with the source code. Essentially, you first build your project in Microsoft Visual Studio and then deploy it to Microsoft Azure. During the deploy, your files will be transferred to Microsoft Azure. From there, they can be accessed and used by your Web App. To manually install nopCommerce in Microsoft Azure:
- Create a Web App in Microsoft Azure from the ‘Create a resource’ menu.
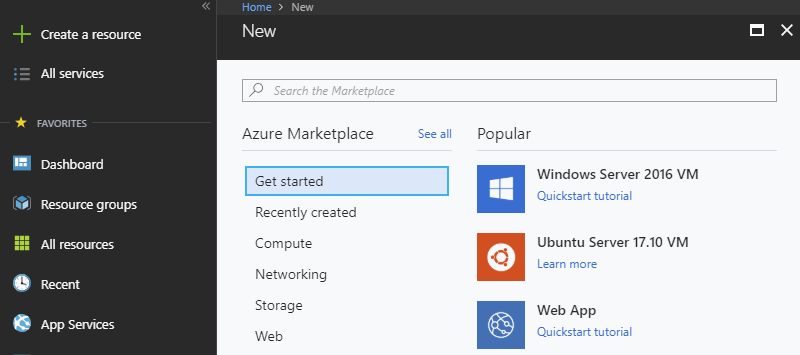
- Enter your Web App information → Click on ‘Create’. (This step is identical to the step in the automatic installation.)
- Create an SQL Database. Your SQL Database should be in the same resource group as your Web App.
- Publish your Nop.Web project. To do this, right-click on it and click ‘Publish’.
- Choose ‘Microsoft Azure App Service’. Below, you will see two checkboxes: ‘Create new’ and ‘Select Existing’. Mark the ‘Select Existing’ checkbox. Click ‘Publish’.
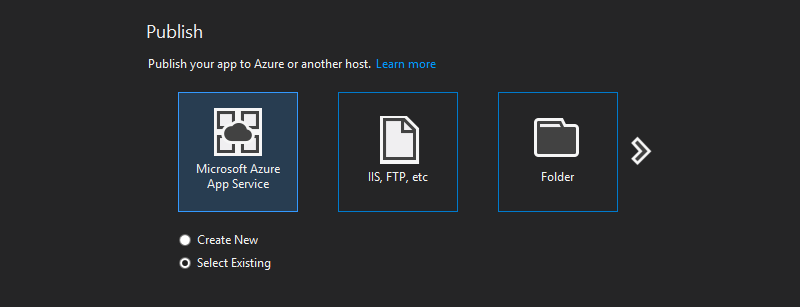
- Select your newly created Web App. Click ‘Ok’. Visual Studio will build your project and deploy it to your Web App so it is ready for use.

- Open your newly created nopCommerce store. You will be redirected to the nopCommerce installation page. Fill in the required information.

- Click ‘Install’.
Installing nopCommerce on a local machine
Before you install nopCommerce on a local machine, you need to know which are the supported web servers:
- For nopCommerce 4.20 install .NET Core 2.2 runtime
- For nopCommerce 4.10 install .NET Core 2.1 runtime
- For nopCommerce 4.00 install .NET Core Window Server hosting runtime
- For nopCommerce 3.90 and below install ASP.NET 4.5 (MVC 5.0) and Microsoft .NET Framework 4.5.1 and above
To install nopCommerce on a local machine:
- Go to the nopCommerce website
- Create an account
- Download the latest nopCommerce version

Currently, the latest nopCommerce version is 4.20. You have three download options (or packages) for nopCommerce 4.20:
- nopCommerce 4.20 with source code - this is a viable option if you are an ASP.NET developer or a store owner who wants to make major changes to their store and needs access to the source code. You can also find nopCommerce latest source code on GitHub.
- nopCommerce 4.20 for web (no source) - this is a viable option for store owners who have less technical knowledge or do not want to customize the nopCommerce core system. Note that because nopCommerce is fully themeable, customizations to the front-end are possible even without the source code.
- nopCommerce 4.20 with upgrade script - this download package allows you to upgrade your existing version of nopCommerce to 4.20.
There are two ways to run your nopCommerce store depending on which download package you choose:
- If you choose the no source code package, you have to run your website with Microsoft IIS (Internet Information Services). To do this: Open the nopCommerce folder on your local machine → Copy the files from it and paste them to an IIS virtual directory (i.e. a site root) → Use a browser to view and configure your website.
- If you choose the source code package, you have to run your website with Microsoft Visual Studio. To do this: Find the .rar file for the source code and extract it to your local machine → Open Microsoft Visual Studio → Open ‘Project/Solution’ → Find the folder in which you have extracted your nopCommerce files → Open the .snl file and run the Nop.Web.project in Microsoft Visual Studio.

Regardless of whether you run your website with IIS or Visual Studio, when you run it for the first time, the nopCommerce installation process will start, i.e. you will be redirected to an installation page.
What next?
- Fill in the ‘Store information’ section, i.e. your administration account credentials. Below this section, there is a ‘Create sample data’ checkbox - we advise you to mark it.
- Fill in the ‘Database information’ section. Choose one of these alternatives for your database:
- ‘Use built-in data storage (SQL server compact)’
- ‘Use SQL Server (or SQL Express) database’ - this is the recommended option. You can choose it only if you use SQL Standard 2008 or above. Below this section, there is a ‘Create a database if it doesn’t exist’ checkbox - we advise you to mark it.
- Choose one of these alternatives for the connection string: ‘Enter SQL connection values’ & ‘Enter raw connection strings (advanced)’.
Normally, you will go with the first option, in which case you will have to fill in your SQL Server name. The easiest way to find your SQL server name is to open Microsoft SQL Management Studio and copy the server name from the login screen: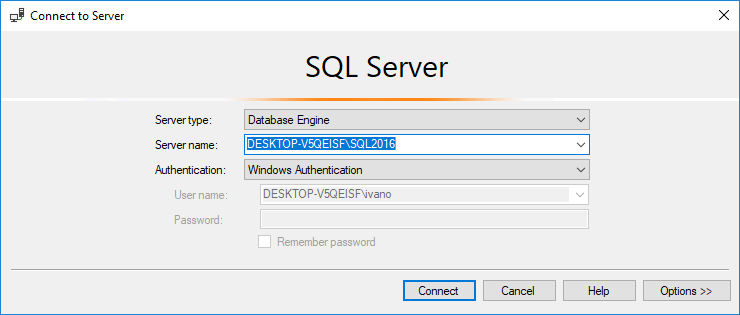
Next, you should fill in your database name → Choose whether to use an SQL Server account or an integrated Windows authentication (If you choose the former, fill in your SQL credentials) → Click ‘Install’.
Need another option? Have us install nopCommerce for you!
If none of the two options we discussed above works for you, you can hire a nopCommerce certified solutions partner to install nopCommerce for you and set up your optimized and customizable store.
We at Nop-Templates.com, have been providing nopCommerce customizations for over two years, which among other things include full-blown custom development, theme development, plugin development, as well as installing, upgrading and configuring nopCommerce stores for optimal performance. Learn more about our nopCommerce development services
If you are just starting, however, you might consider a ready-made theme for your store. This is usually the quickest and most cost-effective way to launch your e-commerce business. If you choose one of our nopCommerce themes you will not only have your store up and running in minutes but will also sport a modern design and rich e-commerce features delivered by 10+ additional (and free!) nopCommerce plugins. You will also get one year of free upgrades and technical support from our world-class development team.
Conclusions
Depending on the modifications you need to make to your nopCommerce store, you can choose whether to download nopCommerce with or without source code. Next, you have to decide whether to install nopCommerce manually (in Microsoft Azure or on a local machine) or automatically (in Microsoft Azure). The installation process in both cases is straightforward. If you do not have the time or the resources to install nopCommerce yourself, you can contact us and we will be more than happy to install it for you.
Do you already have your nopCommerce store up and running? What is the biggest challenge you had to overcome during the installation process? Feel free to share it with us in the comments section below!





can you guide me more in order to UNDERSTAND how this are supposed to happen to can actually see the site ?
This article is last updated for nopCommerce 4.2 and the current version of nopCommerce is 4.40 (4.5 is to be released in a few weeks).
Since then nopCommerce added support for Linux so you can install nopCommerce on Linux as well.
Please refer to the official up-to date documentation of nopCommerce for up-to date instructions - https://docs.nopcommerce.com/en/installation-and-upgrading/installing-nopcommerce/index.html
Thanks,
Nop-Templates.com Team
You mix the Folder permission with IIS Permission in a very wrong way and create confusion, probably intentional so the ppl in need to ask your service not to use your documentation as long as it is wrongly done.
Preparation: windows server with full updates
install:
IIS - with default settings
.Net5 runtime
SQL Server Management Studio - on web site server (to have conection with Dabase server)
Setup:
- add a new website to the IIS
- create an empty databases via SQL SMS
- unarch nopC zip file in a directory, enter inside, Run with Admin priviledges to the nopWeb.exe file
- wait till create a local port 5000
- open http://localhost:5000
- continue setup from here and choose install
> now we have Site setup in right directory but not started by IIS
IIS:
how do we "connect" the websites located in right place with IIS in such a way than when we browse to swe right page ? Super simple question dear.
my email: [email protected]