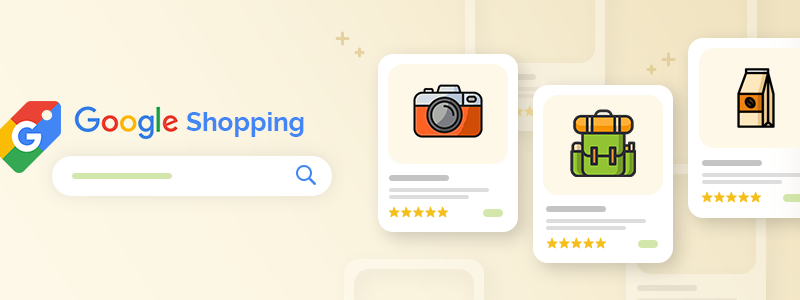
In our previous blog posts, we discussed Google Search ads and Google Display ads. Today, we’ll have a look at Google Shopping ads and show you how to leverage them.
If you don’t have much Google Ads experience and have missed the other two posts from our Google Ads series, have a look at them now:
- An Introduction to Google Ads: How to Set Up a Google Search Campaign?
- How to Set Up a Google Display Campaign?
Overview
- What is Google Shopping and how does it work?
- Why should you leverage Google Shopping?
- Getting started with Google Shopping
- How to create a Google Shopping campaign in 6 steps?
- Conclusion
What is Google Shopping and how does it work?
Google describes Google Shopping as a “product discovery experience.” You can think of it as an online marketplace.
Basically, Google Shopping allows people to view different products (and essential product information such as a product photo, price, availability, etc.) from different sellers in one place. In this way, they can easily discover new products, compare features and reviews, and make more informed buying decisions.
To find exactly what they need within Google Shopping, customers can use different categories and filters (e.g., price, applicable taxes, size, availability, etc.). Also, Google Shopping displays products similar to the item a customer is currently viewing.
Important: Google Shopping doesn’t sell products directly to consumers. Instead, Google displays product data provided by different sellers.
How? Google uses your Merchant Center product feed and data to match search queries to your Shopping ads, i.e., instead of keywords, Google uses product attributes to match your ads to relevant queries.
For this to happen, you need to create a Google Merchant Center account and upload your product feed. You need to provide accurate product information and regularly update your product feed. Next, you need to connect your Google Merchant Center account to your Google Ads account. Then, you can create and manage your Shopping campaigns (and ads) within Google Ads.
Once you’ve created your Shopping ads, Google displays them based on their relevance* and you pay every time someone clicks on your ad. If a customer clicks on a free listing, the retailer doesn’t pay a fee (but more on this later).
*Note: Google also takes into account other factors such as the user’s location, age, browser settings, past Google activity, etc.
What happens if a customer wants to buy something?
If a customer wishes to make a purchase, they’ll be redirected to the merchant’s website. Note: If there is a cart icon next to the item, customers can buy the product directly on Google. This is called a “Buy on Google” offer.
How do Shopping campaigns compare to Search campaigns and Display campaigns?
Compared to Search ads, Shopping ads are more engaging - there’s the added benefit of the visual stimuli (Shopping ads feature product photos). Thus, customers can see exactly how a product looks before clicking the ad.
Compared to Display ads, Shopping ads are more informative - customers can view essential product information before clicking the ad (e.g., a product name and description, price, availability, condition, brand, rating, and more).
Why should you leverage Google Shopping?
Google Shopping ads are highly engaging because they contain rich product information. They increase content viability, facilitate customers’ buying decisions, and offer a stellar shopping experience.
They can benefit you in several ways:
- They will broaden your reach - your product listings can appear on the SERPs, on the Google Shopping tab (check if you’re eligible for this feature), on websites that are part of the GDN (the Google Display Network), on YouTube, Gmail, and more. They can also appear across different devices. This will help you increase brand awareness and acquire new customers.
- They will generate highly targeted traffic and better-qualified leads. Why? Because customers have access to essential seller and product information (e.g., a product photo, price, condition, availability, rating, etc.). Besides, Shopping campaigns are more intent-driven than Search and Display campaigns - people who click on your listings are clearly interested in purchasing a similar product.
- Shopping ads are extremely easy to set up and manage. There’s also the added benefit that you don’t need to be a keyword master (as there is no actual bidding on keywords). All you need to do is create a detailed product feed that contains accurate and up-to-date information. Then you need to upload your product feed to your Google Merchant Center account and link your Google Merchant Center and Google Ads accounts. If Google matches your product attributes to a search query, it displays your product listing along with other relevant products (sold by other merchants).
- You have access to powerful performance insights so that you can easily adjust your approach.
Learn more about Shopping ads → About Shopping campaigns and Shopping ads
Now that you know what Google Shopping is and why you should leverage it, let’s move on to the next part of the guide - getting started with Google Shopping and setting up your first Shopping campaign.
Getting started with Google Shopping
Before you set up your first Google Shopping campaign, you must:
- Be familiar with the different types of Google Shopping listings
- Be familiar with the different types of Google Shopping ads
- Be familiar with the elements of a Product Shopping ad
- Comply with the Google Shopping policies
- Set up a Google Ads account
- Set up a Google Merchant Center account
- Create a product feed and upload it to your Google Merchant Center account
- Connect your Google Ads and Google Merchant Center accounts
What are the different types of Google Shopping listings?
There are two types of Google Shopping listings:
- Paid (also called Google Shopping ads). Paid listings have a “Sponsored” label.
- Free. Google released this feature back in April 2020 in an effort to help merchants deal with the coronavirus crisis. They started with the US, and their goal was to roll out the feature globally by the end of 2020 (source: Bill Ready, President, Commerce, Google Shopping). Learn more about free product listings and check if you’re eligible for the feature → Types of free product listings
In this guide, we’re going to focus on Google Shopping ads, i.e., paid listings.
What are the different types of Google Shopping ads?
You need to choose an ad format before you launch your Google Shopping campaign. There are two types of Shopping ads:
- Local inventory ads - You can display your ads to people located nearby. If you have a physical store, you can use these ads to promote your in-store inventory and drive more foot traffic your way.
- Product Shopping ads - These ads are created based on the information (product feed and product info) you provide in your Google Merchant Center account. This is why it’s important to regularly update your product feed - in this way, your product titles, descriptions, prices, etc., will always be accurate.
Sidenote
When they come across a Shopping ad, customers don’t pay attention just to the price. They also notice the product name, description, image, and rating. Each of these elements influences their buying decision. This is why it’s important you put effort into creating your product feed. Here are a few of the best practices:
- The product title should be concise. It should accurately describe the product and match the content on the product page.
- The product description should complement the title. It should be detailed and focus on the product features. You should avoid mentioning any seller information. You shouldn’t include links to your nopCommerce store (e.g., links to other product pages). Google also advises against mentioning competitor products.
- You should upload high-quality product images that showcase the best product features. The product should take between 75% and 90% of the image. The images shouldn’t contain logos, graphics, and overlays (such as watermarks, or discount product ribbons). The images shouldn’t have borders. The minimum image size for apparel products is 250 x 250 pixels. The minimum image size for other product types is 100 x 100 pixels. The maximum image size is 64 megapixels.
Today, we’ll focus on Product Shopping ads. Next, we’ll have a look at the different elements of a Product Shopping ad.
What are the elements of a Product Shopping ad?
This is how Product Shopping ads look:

As you can see, each product listing consists of:
- High-quality product image that showcases the best product features
- Product title (up to 150 characters) that accurately describes the product and matches the content on the product page (the landing page URL)
- Price
- Brand/seller name (defined when you create your Google Merchant Center account)
- Product rating
Other components of Google Shopping ads:
- Informative, detailed, and engaging product description
- Product condition (sellers can offer new, used, or refurbished products)
- Seller rating
Before you create your product feed (which Google uses to generate your Product Shopping ads) and create your first Product Shopping campaign in Google Ads, you must be familiar with the Google Shopping policies.
The Google Shopping policies
The Google Shopping policies specify what types of products you can and cannot sell on Google. If you violate any of these policies, your product listings will be removed and your Google Merchant Center account may get suspended.
To elaborate, you must comply with Google’s Program policies and meet their other requirements.
Here’s a list of the Program policies:
- Shopping ads policies
- Buy on Google policies
- Promotions policies
- Local inventory ads policies
- Policies for listing your products for free on Google
- Personalized advertising
Here’s a list of Google’s other requirements:
- Landing page requirements
- Supported languages and currencies
- Merchant Center guidelines
- Beta countries of sale
- Compatible or refurbished third party products
Also, you must ensure you meet all requirements for Shopping campaigns.
Once you ensure you comply with Google’s policies and meet their requirements, you can move on to setting up your Google Ads and Google Merchant Center accounts.
How to set up your Google Ads account?

Google Ads is where you’ll manage your Google Shopping campaigns, i.e., set your bids, specify your target audience, target locations, languages, etc. If you still don’t have a Google Ads account, you must create one. Learn how → Google Ads sign-up guide
How to set up your Google Merchant Center account?

Google Merchant Center is where you’ll provide and manage your product data - product titles, descriptions, prices, images, etc. Remember that Google uses this data to generate your Shopping ads (or free product listings). Therefore, it’s important that you have an accurate and up-to-date product feed (but more on this later). If you still don’t have a Google Merchant Center account, you must create one. Learn how → Google Merchant Center Onboarding Guide
Before you set up your Google Merchant Center account:
- Make sure you’re located in a supported country and learn more about supported languages and currencies → Google Merchant Center Help, Supported languages and currencies
- Ensure you follow the Merchant Center guidelines
Once you’ve set up your Google Merchant Center account, it’s time to create your product feed.
How to create a product feed and upload it to your Google Merchant Center account?
As we already mentioned, Google uses the information in your product feed to generate your Google Shopping ads. If it matches a query to your product characteristics, it displays your product listings. Note: If you are planning to target multiple countries, you will have to create a different product feed for each of them.
To create a product data feed, open Google Merchant Center > Products > Feeds > Click the round blue “+” button.
Fill in the basic information for your product feed - type, country of sale, and language. Next, choose a name for your product feed and select how you’ll input your product information. You have several options - Google Sheets, Scheduled fetch, Upload, and Content API.
For explanatory purposes, let’s say you’ve selected Google Sheets. In this case, you can either upload your own spreadsheet or generate a new Google spreadsheet from a template (provided by Google Merchant Center).
Either way, the spreadsheet is used to assemble the product attributes Google will use to generate your Google Shopping listings. The information in the product feed must meet Google’s requirements (otherwise, your products won’t be eligible to appear on Google Shopping). Each product should have the following specifications: ID, title, description, google_product_category, link (to the product page URL), image_link, condition, price, availability, shipping, brand, GTIN, MPN. Learn more → Google, Product data specification
Note: The template provided by Google Merchant Center contains all required product attributes (or specifications). Therefore, if you don’t have experience with Google Shopping ads, we recommend choosing this option.
Also, you can choose to create your own spreadsheet and input the product attributes in the column headers. Then, you’ll need to fill in the data for each product.
Either way, when you’ve filled in all required information, you must upload the spreadsheet to Google Merchant Center. Learn how → Google Ads Tutorials: Uploading your products to Google Merchant Center
After you’ve uploaded your product feed to Google Merchant Center, you’ll be able to easily access it. To do so, open Google Merchant Center > Products > Feeds > Primary feeds.
Note: Remember that it's important to regularly update your product feed - in this way, all product information (displayed by Google in your Shopping campaigns) will be up-to-date. Therefore, the campaigns will drive better results.
How to connect your Google Ads and Google Merchant Center accounts?
Once you’ve completed all steps listed above, it’s time to connect your Google Ads and Google Merchant Center accounts. Learn how → Link your Google Merchant Center and Google Ads accounts.
So far, you should:
- Be familiar with the Google Shopping policies and Google’s requirements for running Shopping campaigns
- Have a Google Ads account
- Have a Google Merchant Center account (with a relevant and up-to-date product feed)
- Have linked your Google Ads and Google Merchant Center accounts
If you’ve completed all these steps, you can move on to the last part of the setup of your first Google Shopping campaign - actually setting up your campaign in Google Ads.
How to create a Google Shopping campaign in 6 steps?
Step 1: Log in to your Google Ads account
Step 2: Create your campaign
Click the blue “+” icon (top left corner) > “+ New campaign”

Step 3: Select a campaign goal (e.g., sales, leads, website traffic, etc.)

Step 4: Select a campaign type

Select “Shopping” > Select a linked Google Merchant Center account. Note: If you haven’t linked an account, Google will remind you to link your account before moving on.
Select a country where your products are sold. Note: You can select only one country of sale per campaign. You can’t change the country of sale after setting up the campaign.

Select a campaign subtype (e.g., Smart Shopping Campaign, or Standard Shopping campaign). Note: Google recommends starting with Smart Shopping campaigns as ad placement and bidding are automated and campaign management is much simpler. Keep in mind that before you set up a Smart Shopping campaign, you have to set up conversion value tracking and remarketing. Note: For the purposes of the guide, we’ve chosen to set up a Smart Shopping campaign.
Click “Continue”.
Step 5: Select campaign settings
- Fill in your campaign name.
- Enter your daily budget. Your daily budget is the average amount you want to spend on a daily basis. Your monthly budget is calculated based on your daily budget, i.e., your monthly budget is your daily budget multiplied by the number of days in a given month. For example, if your daily budget is $100, your January budget will be $3,100. Also, keep in mind that on some days, you may exceed your daily budget. For example, you can spend $150 instead of $100. However, this will be compensated, as there will be days you’ll spend only $50. In this way, there’s absolutely no chance for you to exceed your monthly budget.
- Set up your bid strategy. By default, bidding is set to “Maximize conversion value”.
- Define your conversion goals.
Step 6: Set up product groups and assets
- Select individual products or product groups you want to advertise in your campaign. If you skip this step, all products in your Google Merchant Center product feed will be eligible to appear in your ads.
- Upload your assets, i.e., your logo, product images, and text. Google will create various asset combinations. Similar to how Display ads work, the best performing combinations will be displayed more frequently.
- Click “Save”.
Keep learning → Shopping ads readiness series, Set up a Smart Shopping campaign
Conclusion
Google Shopping allows you to connect with potential buyers in a highly engaging manner - they can view photos of your products and essential product information (e.g., product name, description, price, etc.) before clicking your ad (or free listing) and visiting your nopCommerce store.
Shopping campaigns drive high ROAS (Return On Advertising Spend) and the setup process is seamless and intuitive. You need a Google Ads account, a Google Merchant Center account, and a detailed and up-to-date product feed. Also, you must comply with all of Google’s guidelines and meet their requirements.
Ultimately, running Shopping campaigns is a lucrative opportunity you should definitely NOT miss out on. We hope this guide will help you get started. If you need more information, or have any questions, leave a comment below!





How do I create a marketing campaign in a Google Merchant feed, showing in the campaign products that expire on a certain date?