Mastering the Art of Product Promotion in NopCommerce - A Guide for the Proactive Store Owner
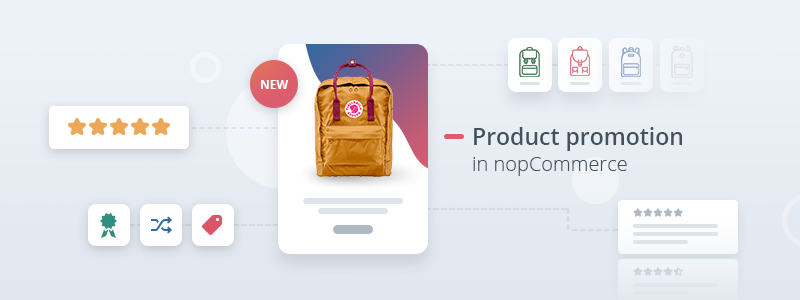
In our first post of the series NopCommerce Products - A Beginner's Guide to NopCommerce Product Types, - we talked at length about product types in nopCommerce, product attributes, and specification attributes. Do read it if you have missed it by any chance. You will find useful information and tips that you can put into practice.
Now it is time to move to product promotion in nopCommerce. There are a few out-of-the-box options for product promotion in nopCommerce that we are going to discuss in this article. We will explain how they work and how to make the best of each option. Let’s embark on the journey of product promotion.
Related Products
We will start with the most popular way of product promotion in nopCommerce - related products. Related products are displayed on the product details pages. They are related to the main product and satisfy the initial search the shopper has performed. The idea of related products is to keep shoppers browsing and feed them more products they may like.
For example, let’s say I am invited to a formal cocktail party and I need an evening dress. I go online and start searching for one. I come across a beautiful evening dress in green, which I love and go to the product page for more details. If you are a smart store owner, you will want me to get hooked and to show me what other goodies you have that may interest me. With related products, you can show me another dress in green, or other evening dresses that I might like. Related products work because they get the shopper in a loop. If you are even smarter, you can show me a pretty clutch to go with my dress. So, I may have come to your store looking for a dress. And leave not only with a dress but with a clutch as well.
Setting up related products is simple: go to the Product Administration → Related Products → Click on "Add a New Related Product". You can add as many related products as you wish.

Product Reviews
Product Reviews are the immortal, almighty gods which every store owner fears and worships at the same time. Don’t be fooled - product reviews can make or break your business. They are user-generated content and the most powerful way to advertise your products. So, handle them with care. Excellent product reviews are a gold mine and can bring in a lot of sales. To receive a negative review is only natural. But never neglect one, because this may cause you a lot of suffering. It is your customers’ feedback, which they give to you for free. So, use it to find inspiration for improvement and make your product or service better.
In nopCommerce, you can enable product reviews in one click. Open your nopCommerce administration. Go to Catalog → Products → Advanced Settings and mark the "Allow Customer Reviews" checkbox.

Managing product reviews
To manage product reviews go to Catalog → Products Reviews. You can search by:
- The date the review was created
- The review status - approved or disapproved
- The product the review was written for
- Store - if you are running a multi-store installation of nopCommerce
- Message - search by title or part of the text

You can also edit the title and the text of the reviews, or write a reply. The one thing you cannot edit is customer rating.

Keep in mind that in nopCommerce the reviews have to be approved by the store owner before they appear on the public store. This is a default nopCommerce setting. If you wish to change this, go to Configuration → Settings → Catalog Settings and uncheck the “Product reviews must be approved” option.

Required Products
Required Products is another feature in nopCommerce that opens a whole new horizon to store owners. Required Products offers a flexible way of creating product bundles. I will illustrate how Required Products work with an example. Let’s say that you are selling software. But this software is available only with one year of paid license. So you can set the paid license to be a required product for the software. When a customer adds the software to his shopping cart, the yearly paid license is added automatically as well. As a result, the customer cannot buy the software without the paid license.
To add a required product, go to Catalog → Products → Advanced Settings. Scroll down to the "Require Other Products" checkbox and mark it to enable the feature. You can choose the required product to be added automatically to the shopping cart or not.

Mark as New
Marking a product as new is one of the easiest and fastest ways of product promotion in nopCommerce. All you have to do is go to the product admin panel and mark the “Mark as New” checkbox. I know what you are thinking. It is so insignificant to bother mentioning. However, there are a few essential things that you should be aware of:
- Once you mark a product as new, it will automatically appear on the New Products Page in your website
- A link to the New Products Page can be added to the footer in your website
- You can also add a link to the page in the menu of your website
So, with this simple option, you can create a catalog of all new products. And believe me, shoppers like to frequent the “New in” page. It is where they can find new, exciting trends.
It is also good to know that when you mark a product as new, you can also choose a start and end date for the product to appear on the “New in” page. Super convenient because it allows for updating the catalog of new products without breaking a sweat.

Product Tags
Product tags are easy to fathom. They are just like #tags people lavishly use on social media nowadays. Product tags are simple keywords that help the shopper search for and easily find the desired product. As a store owner, you can use your creativity and come up with zillions of product tags, as most people on social media do when posting a picture, for example. The difference is that you use product tags in your store not to dazzle but to facilitate the online shopper.
So, let’s add some product tags together. For this purpose, I will use the Adidas Running Shoes, my favorite product to use in examples. We need to go to the product administration and scroll down to Product Tags in the Product Info panel. I will enter “cool,” “casual,” “apparel,” “shoes” separated by commas.

The tags I have just created will appear in the product details page in the public store. The product tags are not reserved for this product only. You can use them for other products as well. The more products are associated with a particular tag, the larger it will look in the Popular Tags area on the catalog pages. With product tags you can make collections of products that otherwise you cannot have in the category navigation in your store. For example, I can add a tag "Greek Blue" and create a summer collection of all white&blue clothes in my fashion store. "All Stripes Unite" could be the name of another tag for my stripe-addict clients. The possibilities are endless.

To edit a product tag, you need to go to Catalog → Product Tags. You can delete a product tag or see how many products are associated with a particular tag. The most popular tags will appear in the top of the product tags list.

Featured Products
Featured products in nopCommerce are another way to give your products a sparkle. You can feature a product on the home page of your store or the category pages. And you don’t need a magic wand to do so.
To feature a product on the homepage of your store, go to the product administration and scroll down to the "Show on Home Page" checkbox in the product info panel. Mark the checkbox and choose the display order for the product. The product will appear in the featured products section on the homepage of your store.

To feature a product on the category pages, go to Catalog → Categories and click edit on the category you wish to add featured products to. Scroll down to the bottom of the page where you will see a list of all products in this category. You need to enable the “Is a features product” setting, and the product will be featured for this category in the public store.

Cross-sell Products
Cross-sells are yet another way for product promotion in nopCommerce that you will fall in love with. You can use the cross-sells to offer your customers additional products they may like based on their shopping behavior or to up-sell some products. The cross-sell products are displayed on the shopping cart page.
Let’s illustrate how cross-sells work with an example. You are selling digital cameras. I visit your store, find a camera that I particularly like and I am ready to buy. I add the camera to my shopping cart. On the shopping cart page, you offer me to buy a camera case or a memory card together with the camera and get this item with a 20% discount. It seems to me like a pretty good deal, so I go ahead and buy the camera with extra memory. I am happy because I got a memory card with a discount. This is a simple example of how cross-sells work. With cross-sells, you can gently push shoppers to buy more by giving them something in return. It is a simple technique, yet effective if done correctly.
To add cross-sell products, go to the Product Info Page and open the cross-sales panel. Click on "Add New" and choose the product/s from the catalog. You can use the following criteria to quickly find the product you wish to add: Product name, Category, Manufacturer, Store, and Product Type.

We have covered all 7 out-of-the-box ways for product promotion in nopCommerce. I hope you have found a pinch of inspiration and are eager to put your products in the spotlight. Have any questions or comments? Share them in the comment section below.
Stay tuned for our third and last post of the series NopCommerce Products. We will discuss product management - pricing, shipping, inventory, and more.




