Q5: How to Set the Category Page Size in My NopCommerce Store?
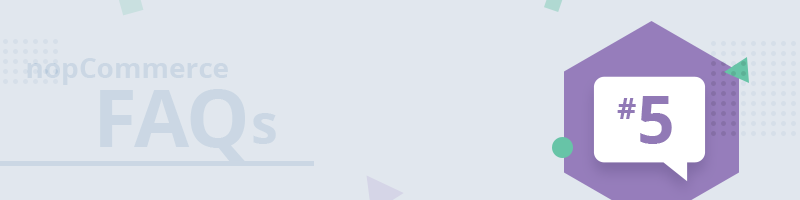
NopCommerce FAQs - a quick answer to the most burning nopCommerce questions.
Take my word for it. This is the most frequently asked question our support team has ever had to answer.
So, let’s unravel the mystery because setting the category page size is far from being rocket science. Once you see how easy it is to do, you will never ask the same question again.
In all our themes, we have a recommended category page size that best fits the design of the theme. If you don’t consider this, you will end up with white space at the end of the category pages, which does not look good at all. I will give an example to illustrate best what I mean.
In our Avenue Theme for the category page to look good, the number of products per page has to be divisible by four, not by three, as shown in the picture below.

How to correct this?
I will go to Catalog->Categories in the administration of the Avenue Theme and choose the category I wish to edit. In this case, this is Women’s Fashion. Then, I will go to the Display Panel and change the page size options from 6,3,9 to 8,4,12. Please keep in mind that the first number is the default page size. So, in the Women’s Fashion, category eight products will be displayed when the page is loaded. Shoppers can choose how many products to be displayed per page from the drop-down menu.

At last, you can stop fretting about changing the category page size in your nopCommerce store. Now, you know how to do it on your own.
Coming up next: How to create customer roles in nopCommerce?
Do you have a nopCommerce related question that is bugging you? Share it in the comments below, and we will provide an answer.




